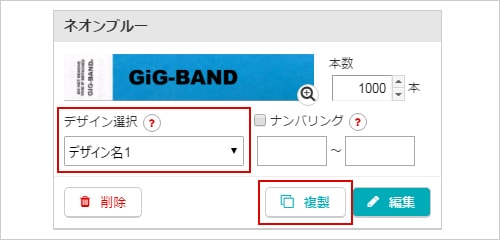WEB上でカンタン作成
デザインシミュレーター
の使い方
1印刷データの入稿方法選択
印刷データの作成方法の選択で、デザインシミュレーターを選択ください。
シミュレーター動作環境:
Internet Explorer9以上、FireFox、Chrome、Safari

2印刷データを作成するリストバンドを選択してください。
商品の一覧表示画面から、印刷データを作成する商品の「編集」ボタンを押して下さい。
一覧表示画面では、購入本数の変更、ナンバリングオプションの追加が行えます。
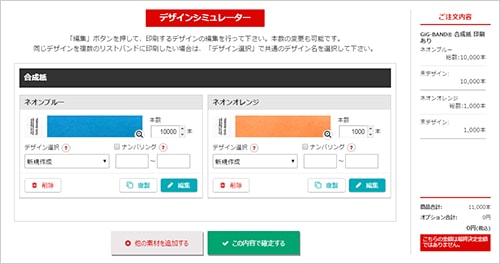
3テンプレートの選択
文字を打ち換えるだけで、オリジナルのリストバンドを作成できるテンプレートをご用意しております。
お好みのテンプレートを選択してください。
一から作成出来る空白のテンプレートもございますので、ご希望に応じてご利用下さい。
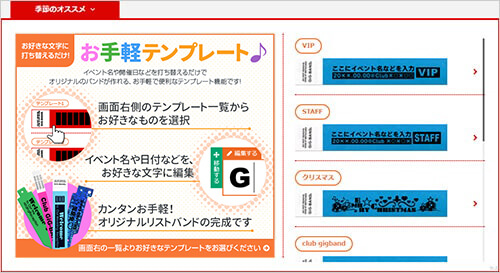
4デザイン編集画面で印刷データを作成してください。
初めての方は、画面左上の「使い方クイックツアー」をご利用ください。
こちらの画面で、自由に印刷データを作成する事が可能です。
デザインには、自由に名前をつける事ができます。
名前をつけることで、デザインの識別や他のバンドカラーにデザインを流用する際に便利です。
デザイン名の変更を行うには、画面左上の「デザイン名」項目へお好きな名前を入力してください。
デザインが完成したら、画面右上の「デザインが完成したら」ボタンをクリックしてください。
開いたメニューから、「デザインを確定する」ボタンをクリックし、次のステップにお進みください。
「デザインをPDFで保存する」ボタンをクリックすると、作成したデザインをPDFで保存する事ができます。
PDFは、稟議書にも最適なレイアウトになっております。
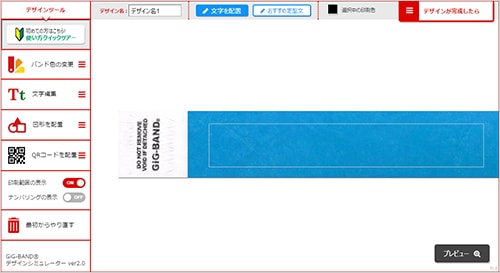
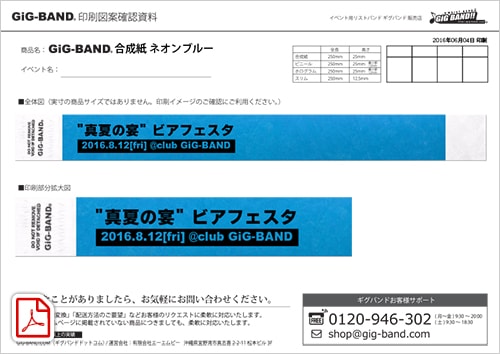
5印刷データ作成を完了する。
商品の一覧表示画面に戻ったら、本数や図案をご確認の上、「この内容で確定する」ボタンをクリックしてください。
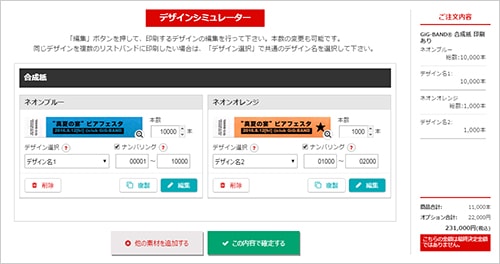
※作成した印刷データを、複数の商品に印刷する場合
「デザイン選択」の項目から、そのリストバンドに印刷するデザインを選択できます。
リストバンドが1つしかない場合は、印刷データを作成後に「複製」ボタンをクリックしてください。
リストバンドが複製されます。
「デザイン選択」の項目からそのリストバンドに印刷したいデザイン名を選択してください。
注文本数の変更も可能です。
本数変更後に画面右側で概算の料金をご確認頂けます。